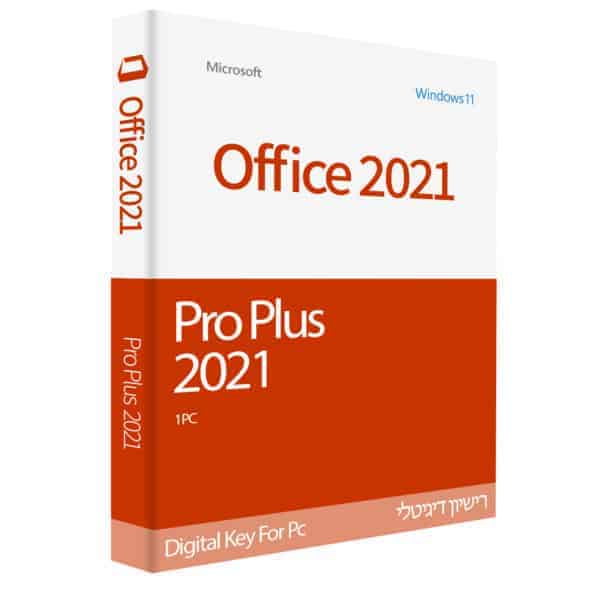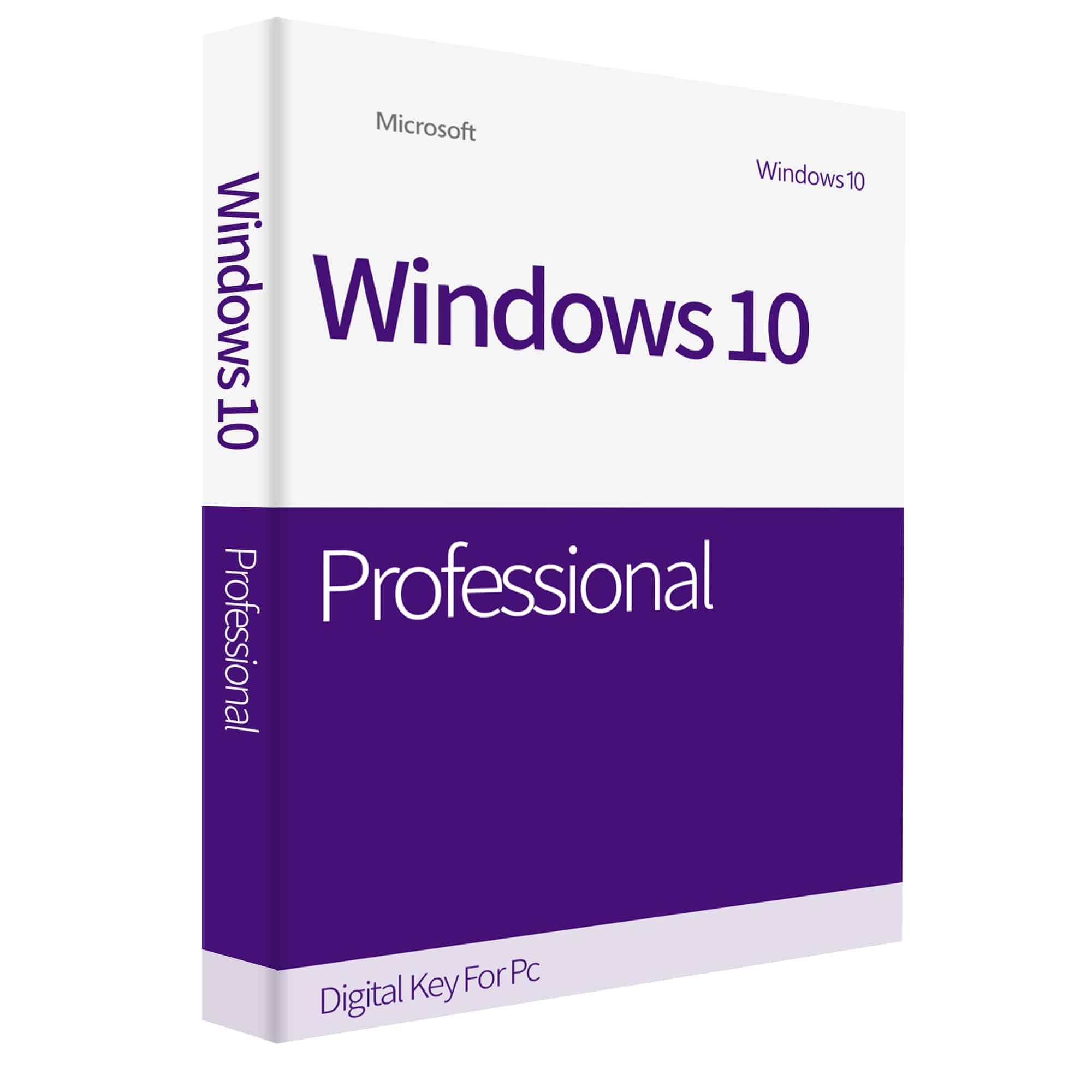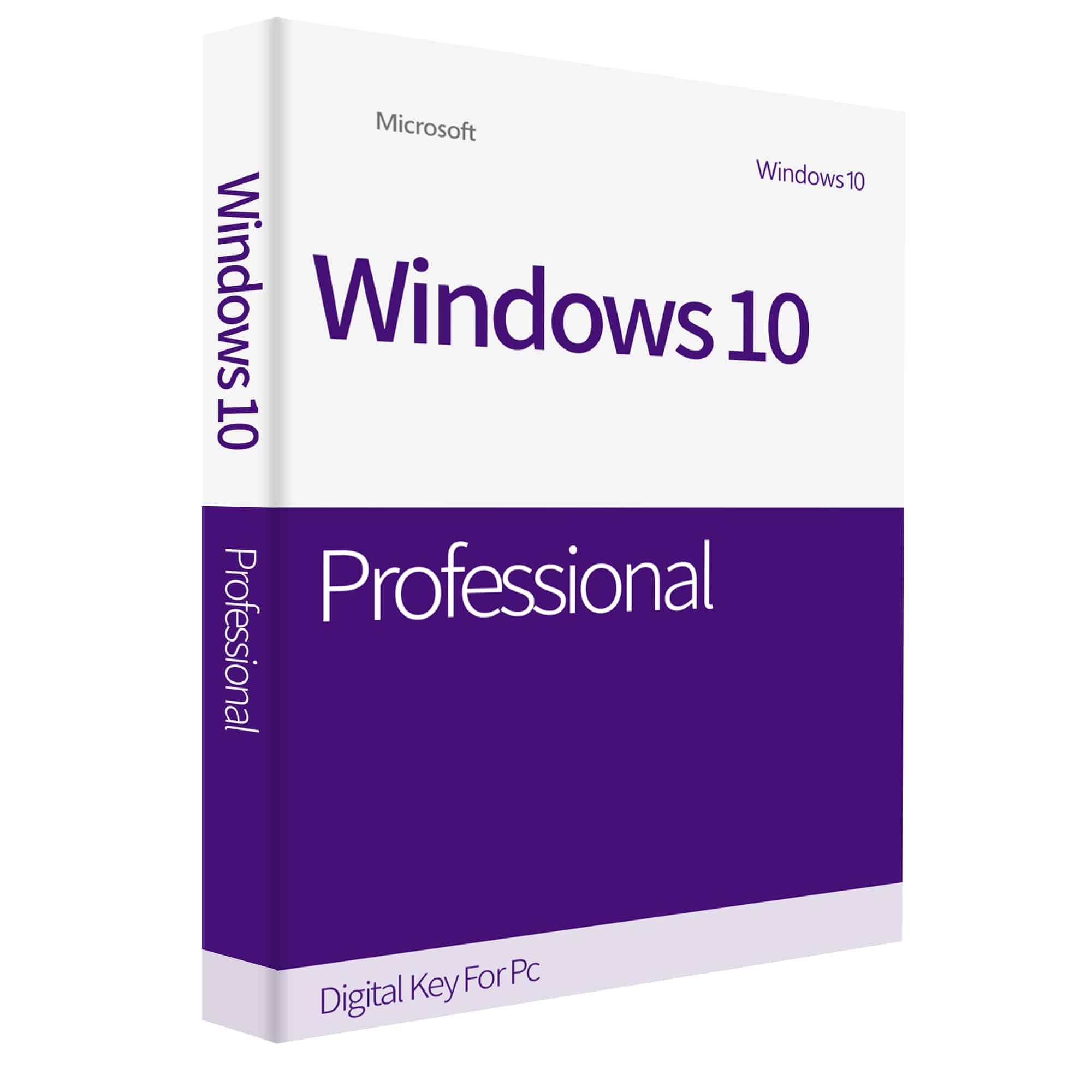אין מה לחשוש מתהליך התקנת ווינדוס 10, זה בכלל לא קשה , בכמה פעולות פשוטת גם אתם תוכלו להתקין אותו.
שימו לב התקנה זאת תמחק את כל המידע מהמחשב, יש לגבות את כל המידע החיוני לכם טרםתחילת תהליך ההתקנה.
שימו לב, את הכנת ההתקנה יש לבצע במחשב שכרגע רץ על ווינדוס 10 ולא פחות. אם אין לכם בבית בקשו מחברים משפחה וכו’.
אז בואו נתחיל:
קודם כל עלינו להכין גרסת התקנה על דיסק און קי.
בשלב הראשון נכנסים לאתר הרשמי של Microsoft בכתובת הבאה: https://www.microsoft.com/he-il/software-download/windows10
כאן אנחנו למעשה נוריד את קובץ ההתקנה של מערכת windows 10.
נחלץ על הכפתור הורד כעת את הכלי, ונראה שמתחילה ההורדה למחשב.

בשלב הבא נכין דיסק און קי, נכניס אותו למחשב ונבדוק שלא מותקן עליו שום דבר אחר (במידה וישנם דברים יש להכנס לתיקייה ולמחוק את הכל). עליכם לוודא שיש לכם דיסק און קי עם נפח של 8 GB.
נחזור לקובץ ההורדה ונפעיל אותו.

במסך הבא של נלחץ על כפתור קבל ונמתין מספר שניות.

לאחר מכן תהיה לכם בחירה בין 2 אפשרויות:
1. לשדרג מחשב זה
2. צור מדיית התקנה ( כונן הבזק מסוג USB, DVD, או קובץ ISO ) עבור PC עכשיו
יש לבחור באופציה השנייה של “צור מדיית התקנה” וללחוץ “הבא”.

במסך זה נבחר את סוג השפה, מהדורה וארכיטקטורה, נלחץ על הוי הקטן ונבטל אותו כך נוכל לבחור את האפשרויות

בחירת שפת מערכת ויינדוס 10

בחירת ארכיטקטורה 32 סיביות או 64 סיביות. למחשבים שיש להם זיכרון RAM קטן מומלץ על 32 סיביות.
לאחר שבחרנו את העדפות שלנו נלחץ על “הבא”

במסך הבא נבחר את באיזו מצורה נתקין את הווינדוס, נבחר באופציה הראשונה “כונן הבזק מסוג USB“, ונלחץ הבא.

לאחר מכן נראה שדיסק און קי אכן מחובר והוא יופיע תחת כוננים נשלפים, נחלץ על כפתור “הבא”

נחכה מספר שניות

ומתחילה ההורדה של התוכנה לדיסק און קי, יש להמתין עד לסיום ההתקנה.

בסיום ההתקנה יש להכניס את ה USB למחשב שבו נרצה להתקין גרסת ווינדוס 10.
שלב ב’ של התקנת ווינדוס 10 למחשב
עלינו לוודא שהמחשב שלנו קורא את הכונן ה USB שלנו בתחילת הפעלת המחשב, לכן נבצע את הפעולות הבאות:
לאחר ההתקנה נפעיל מחדש את הווינדוס ע”י לחיתה על כפתור “החלונות” בתחתית המסך, נלחץ הפעלה ואז הפעל מחדש. בתחילת טעינת המחשב נלחץ על כפתור F12 או F8 כדי להכנס ל BIOS (תלוי במחשב, אם צלכם זה לא ככה תחפשו בגוגל לפי היצרן והדגם שלכם) ונבחר באופציה של Removable Device ונשמור.

המחשב יתחיל מחדש ותתחיל ההתקנה של ווינדוס 10 במחשב שלכם

נבחר בשפת המערכת הרצויה -עברית, תבנית שעה ומטבע – עברית ולוח מקשים גם כן עברית ונלחץ הבא.

כאן נלחץ “התקן”
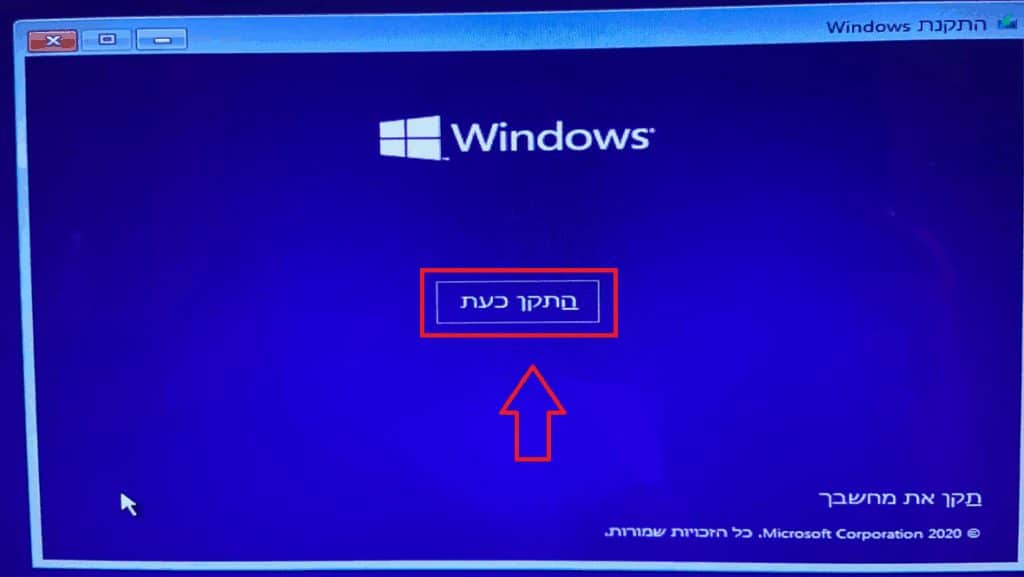
לאחר מכן תצטרכו להכניס את הקוד דיגיטלי להפעלה שקיבלתם מאיתנו במייל בסיום הרכישה (לעיתים תצטרכו להכניס את הקוד לאחר ההתקנה), לאחר מכן לחצו “הבא”.
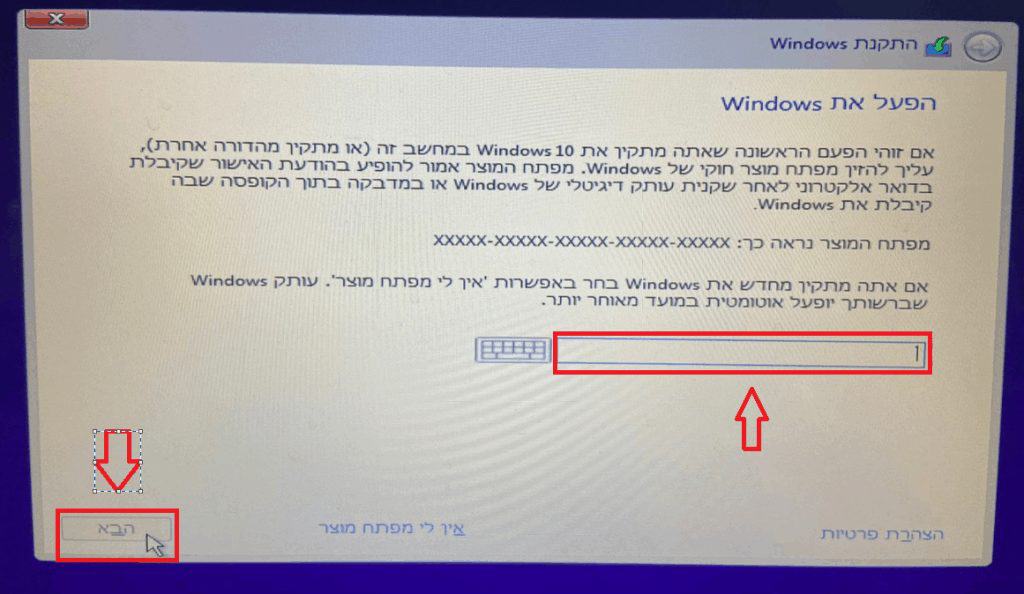
נבחר בגרסה הרצויה של ווינדוס 10 שרכשנו, ולוחצים “הבא”

עכשיו נלחץ על החלונית הקטנה ונסמן “V” – אני מקבל את תנאי הרישיון, ונלחץ “הבא”

נבחר באופציה מותאמת אישית
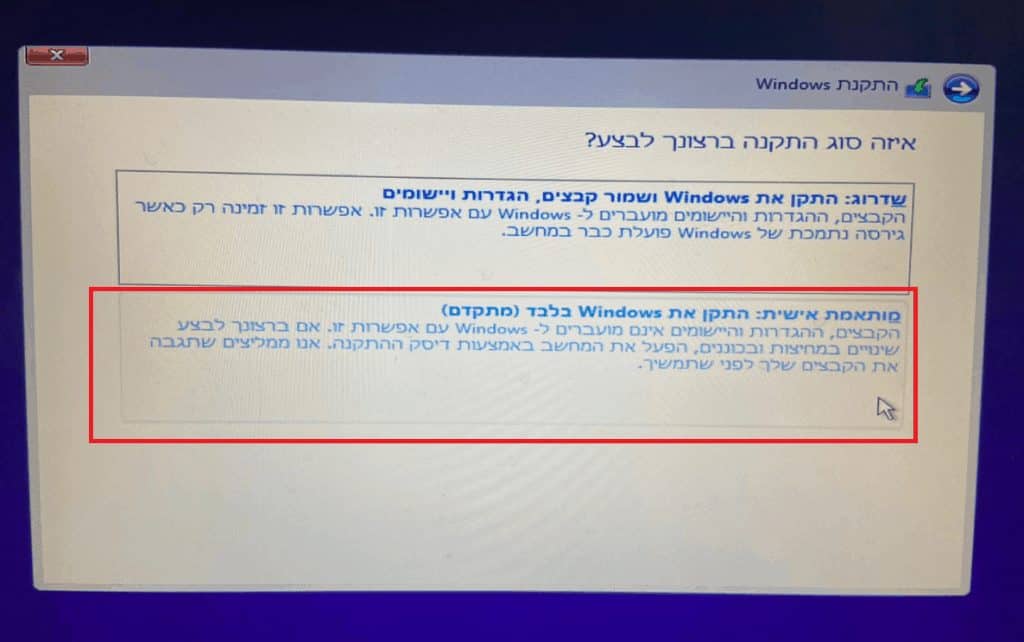
ישאלו אותנו לאן נרצה להתקין את הווינדוס (לאיזה כונן). במידה ואינכם רואים שום כונן יש לפנות לטכנאי או לחנות שממנה רכשתם. שימו לב הכונן שיבחר יעבור פירמוט מלא וכל הנתונים בו ינחקו, ודעו שגיביתם ממנו את כל מה שאתם צריכים. ונלחץ “הבא”
*במידה ותרצו לבצע פרמוט לאחד הכוננים לחצו על הכפתור פרמט.

בשלב הבא יתחיל תהליך ההתקנה. שלב זה יקח בין מספק דקות (עד חצי שעה)

בסיום המחשב יפעיל את עצמו מחדש

לאחר ההפעלה מחדש תכנסו להגדרות הראשוניות של הווינדוס.



וזהו סיימתם את ההתקנה, תתחדשו מווינדוס 10 חדש על גבי המחשב שלכם.

לרכישת רישיון לווינדוס 10 פרו – לחץ כאן
לרכישת רישיון לווינדוס 10 הום – לחץ כאן